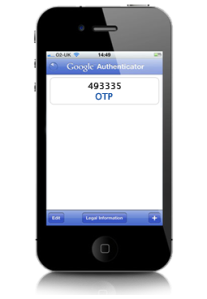Archive
Two Factor authentication for OpenVPN on CentOS using Google Authenticator
A few days ago I had the idea to set up two factor authentication on my OpenVPN remote user VPN implementation. I did some research and found that the code that Google used to build Google Authenticator (which provides two factor auth for Google accounts) is open source and available on a SVN repository.
Google provides a Google Authenticator app for many mobile platforms including:
Android, iOS and Blackberry
The application looks like this:
So are you interested so far? Good! Lets get started with setting up the application on our CentOS servers (I’m using 5.5 by the way).
Unfortunately we need to install a newer mercurial version than what is available by default on the CentOS yum repository. This means that we will need to download and compile it ourselves instead of using yum.
You can see the Mercurial Version requirements here:
http://code.google.com/p/google-authenticator/wiki/MercurialVersion
Before we compile mercurial we need to install several packages that we will need during this adventure. During this tutorial I assume that you are using centOS with a i386 architecture, if you aren’t make sure you edit the package names accordingly.
We will need the following packages for mercurial:
Docutils
Subversion
We will also need the following packages to compile google-authenticator:
Gcc
Python-devel
Pam.i386
Pam-devel.i386
So lets start having fun!
- First we need to download and compile docutils ourselves because it’s not available on the default centOS yum repository:
- After we installed docutils lets go ahead and install all other dependencies before proceeding:
- So far so good! Now we need to download and compile mercurial:
- Now that we have successfully installed mercurial lets clone the google-authenticator SVN repository and compile the code:
- Now that we have google-authenticator installed we need modify our openvpn configuration to point to the new pam module we will use for two-factor authentication.
We do this by adding the following line to your OpenVPN server configuration: - Now we need to create the pam module that OpenVPN is expecting to use for authentication:
- Use vi (or something similar) to edit the file and copy and paste the following configuration:
- After making the changes on the server edit your client configuration file to include the following directive:
- Now lets restart openvpn so the changes take effect:
- After restarting openvpn we must generate the tokens we need for google-authenticator. We do this by logging into whatever user will be using the VPN and issuing the following command:
wget http://softlayer.dl.sourceforge.net/project/docutils/docutils/0.8.1/docutils-0.8.1.tar.gztar -xvf docutils-0.8.1.tar.gz
cd docutils-0.8.1
python setup.py install
yum install gcc python-devel subversion pam.i386 pam-devel.i386
cd /tmp/wget http://mercurial.selenic.com/release/mercurial-2.1.1.tar.gz
tar xvzf mercurial-2.1.1.tar.gz
cd mercurial-2.1.1
make install
cd /tmp/
hg clone https://google-authenticator.googlecode.com/hg/ authenticatorcd authenticator/libpam
make && make install
plugin /usr/lib/openvpn/openvpn-auth-pam.so openvpn
touch /etc/pam.d/openvpn
auth [user_unknown=ignore success=ok ignore=ignore default=bad] pam_securetty.soauth required pam_google_authenticator.so forward_pass
auth include system-auth
account include system-auth
password include system-auth
auth-user-pass
service openvpn restart
google-authenticator
At this point you will be asked several questions, the first one is:
Do you want authentication tokens to be time-based (y/n)
Google will now generate a URL, your secret key, verification code and some emergency OTPs:
https://www.google.com/chart?chs=200x200&chld=M|0&cht=qr&chl=otpauth://totp/fran@localhost.localdomain%3Fsecret%3DUFMT4L562NPOXQY3
Your new secret key is: UFMT4L562NPOXQY3
Your verification code is 185633
Your emergency scratch codes are:
64291965
41844754
22921469
17413098
64795694
Make sure to answer yes to the following question:
Do you want me to update your "/home/$USER/.google_authenticator" file (y/n)
Below are three more questions you will be asked regarding how you want your tokens to function:
Do you want to disallow multiple uses of the same authentication
token? This restricts you to one login about every 30s, but it increases
your chances to notice or even prevent man-in-the-middle attacks (y/n)
By default, tokens are good for 30 seconds and in order to compensate for
possible time-skew between the client and the server, we allow an extra
token before and after the current time. If you experience problems with poor
time synchronization, you can increase the window from its default
size of 1:30min to about 4min. Do you want to do so (y/n)
If the computer that you are logging into isn't hardened against brute-force
login attempts, you can enable rate-limiting for the authentication module.
By default, this limits attackers to no more than 3 login attempts every 30s.
Do you want to enable rate-limiting (y/n)
Now you are ready to use your new two-factor authentication for openvpn! When connecting use the following format in the password field:
password+[six digit google authenticator code]
This means if your password is skittles32! And your token is 135353 you would use the following password:
“skittles32!135353”
If you have any questions or feedback be sure to leave a comment!
Hello world!
Welcome to WordPress.com. After you read this, you should delete and write your own post, with a new title above. Or hit Add New on the left (of the admin dashboard) to start a fresh post.
Here are some suggestions for your first post.
- You can find new ideas for what to blog about by reading the Daily Post.
- Add PressThis to your browser. It creates a new blog post for you about any interesting page you read on the web.
- Make some changes to this page, and then hit preview on the right. You can always preview any post or edit it before you share it to the world.